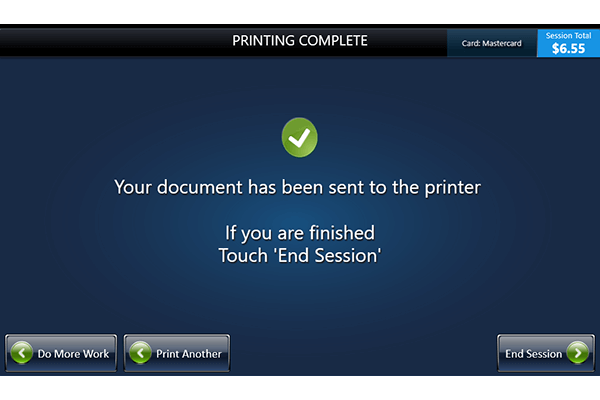Printing from a library PC
Step-by-step guide to printing from the computers in the library space. Please ask a member of staff if you need assistance
At a library PC
When you use File > Print to print a document, you’ll see a PrintMe screen. You’ll be asked for an email address but you can click ‘Skip’ as you don’t need to enter an email address when printing from a library PC – you would if you were printing from your own device. Please note: documents with added password protection cannot be printed using the PrintMe system. Password protection will need to be removed before sending the document for printing.
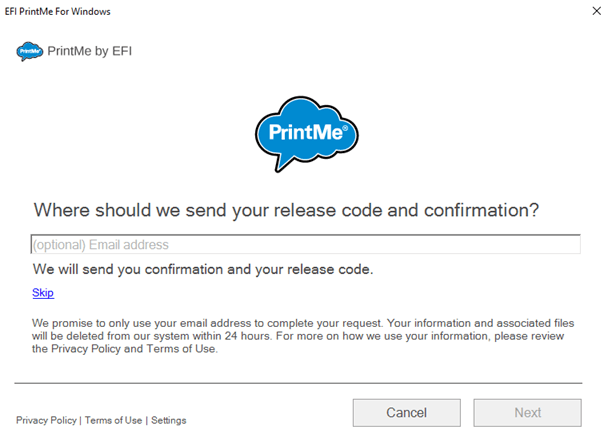
Once your document has been processed, the retrieval code will be displayed on screen. Make a note of this code and go to one of the controller screens next to either of our printers.
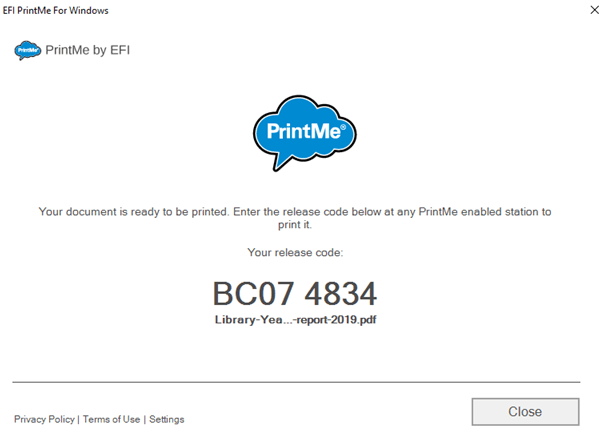
At the printer
On the controller screen next to the printer, first click ‘Print’ and then select the PrintMe icon from the list of options.
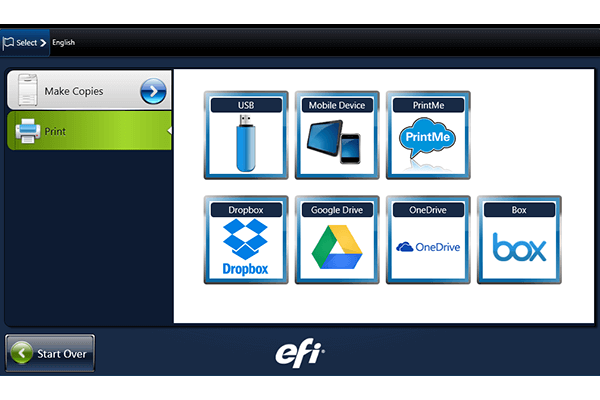
Select ‘Pay At Counter’ but you won’t need to pay – printing is now FREE for all students. Click Next to move to the next screen.
Students with login from our disability service: Please click ‘Account Access’ if you’d like to use your personal printer login.
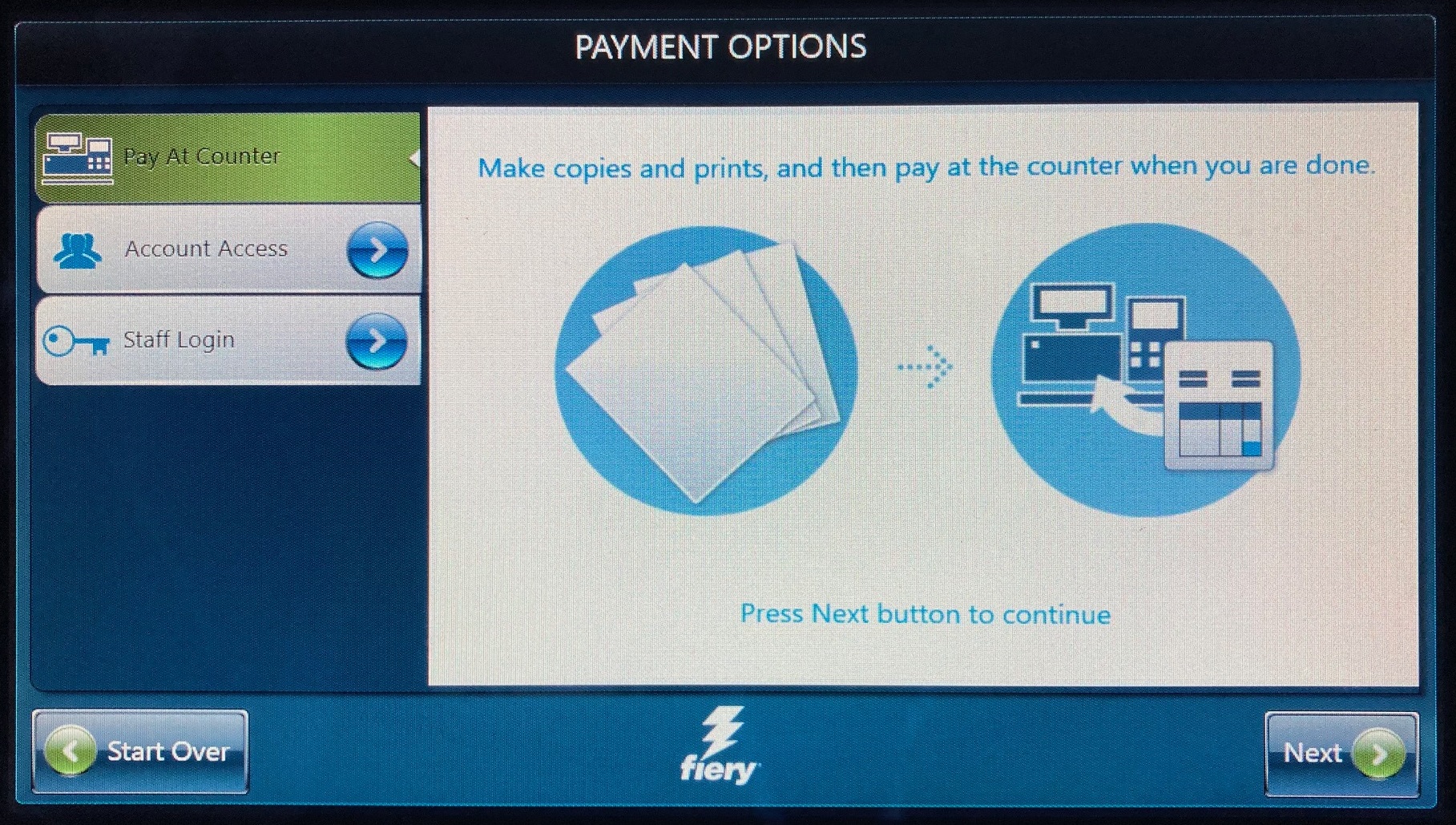
You’ll need to type in your name to be able to proceed to the print or copy functions.
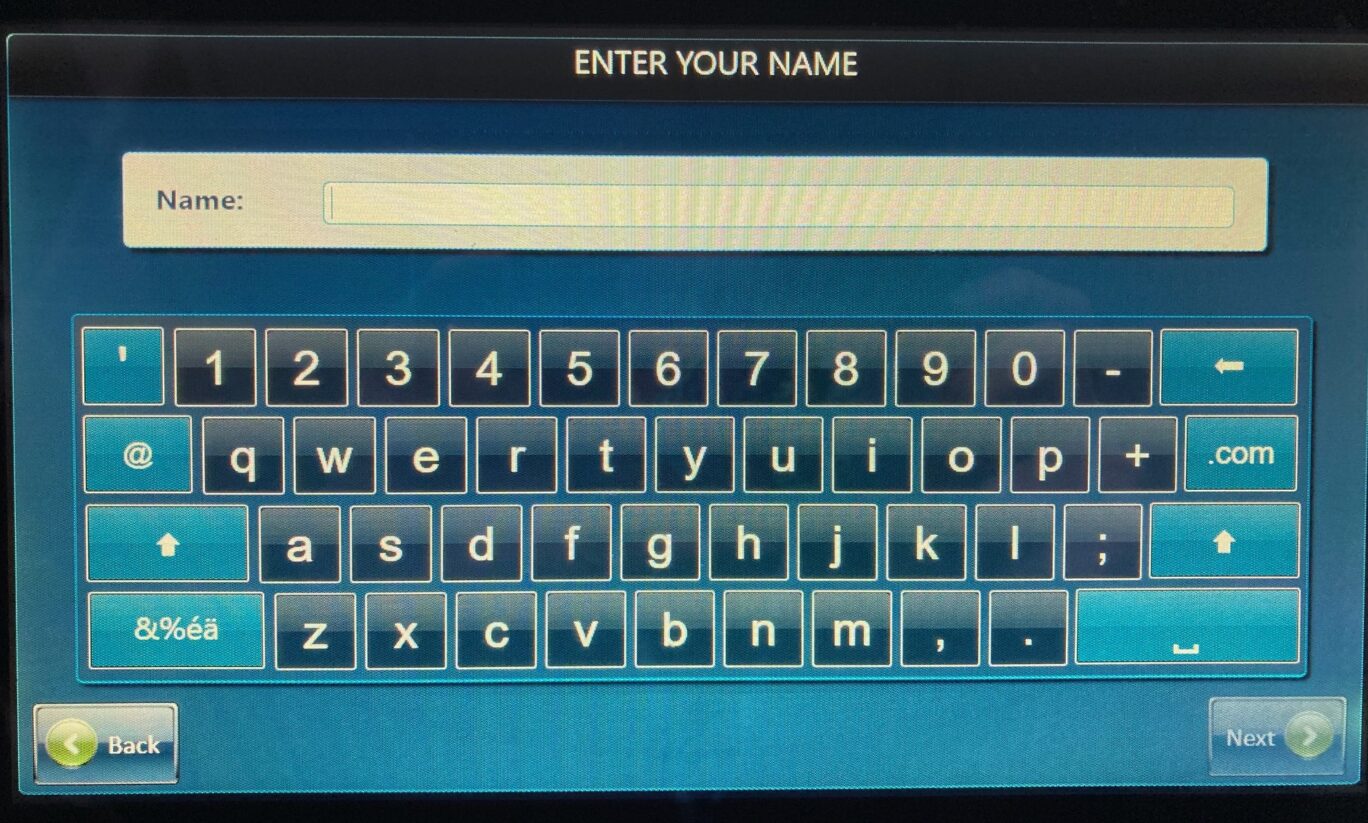
Either type in the retrieval code you got from the library PC screen when you printed the document, or if you chose to get the code by email, you can also scan the barcode in the message.
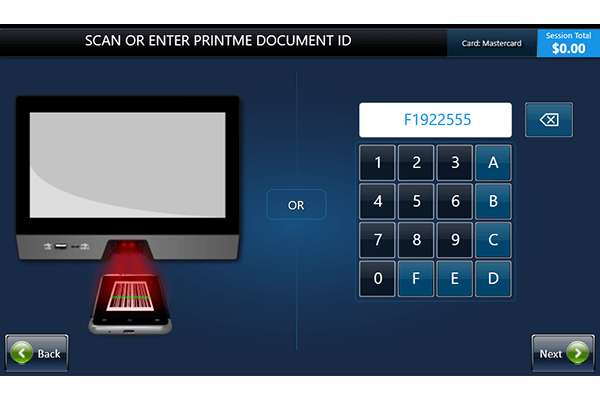
Select the document you’d like print by clicking it on the screen.
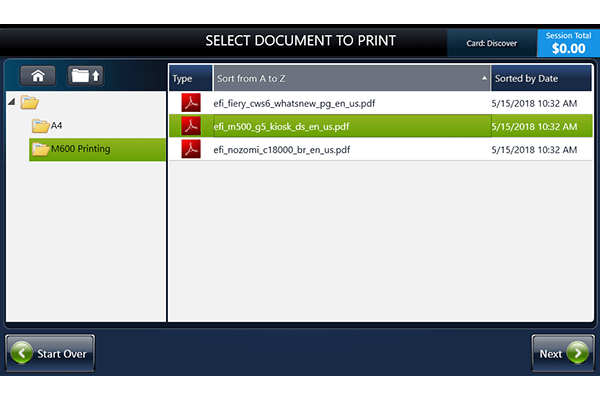
Choose your number of copies, paper size, whether you want black-and-white or colour and double or single- sided – remember that double-sided is cheaper. You can also select which pages of the document you’d like to print but the default is to print all pages.
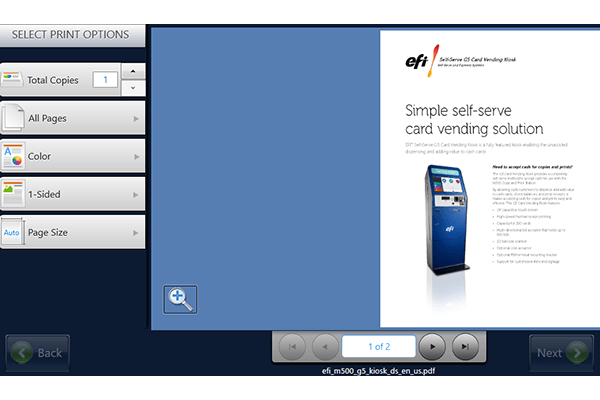
The options you’ve selected appear on screen along with a cost for the job. Remember, you don’t need to pay for your printing and copying, but the options you choose will affect how much you can do in a single session.
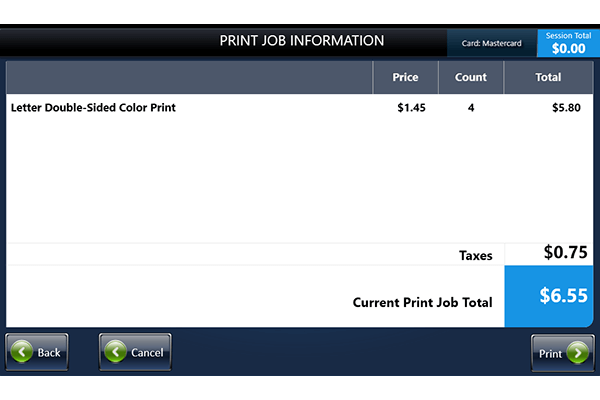
Once your job has printed, you can click ‘Do More Work’ to continue with other print or copying jobs. Otherwise, click ‘End Session’. You’ll then see a screen asking you to pay at the counter, but you don’t need to – printing and copying are now FREE!