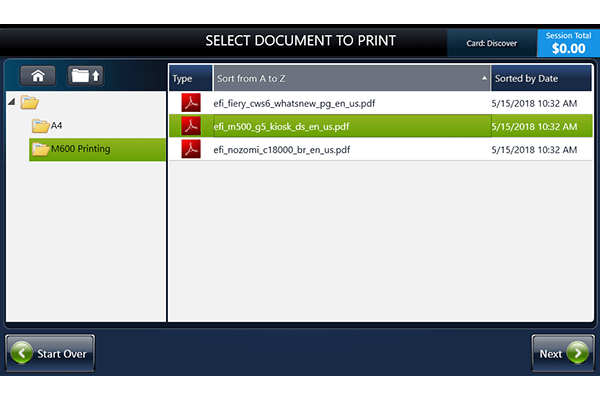Printing from your own device
You can use your phone, laptop, tablet or computer to send jobs to the library printers
Sending documents to print
Printing is free for students but subject to limits. Jobs are stored securely and kept up for up to 24 hours before they’re deleted from the system. See below for how to print via email and the PrintMe website.
Please note: documents with added password protection cannot be printed using the PrintMe system. Password protection will need to be removed from the document before sending it for printing.
Print via email
Email documents as attachments to print@printme.com. You can attach multiple documents to a message, in varying formats.
Go to the controller screen on a library printer and choose ‘Print’, then click ‘PrintMe’. Then select ‘Pay At Counter’ – you won’t need to pay, printing is now free with certain limits. If you’re a disabled student, you can use your enhanced concessions login instead by clicking ‘Account Access’.
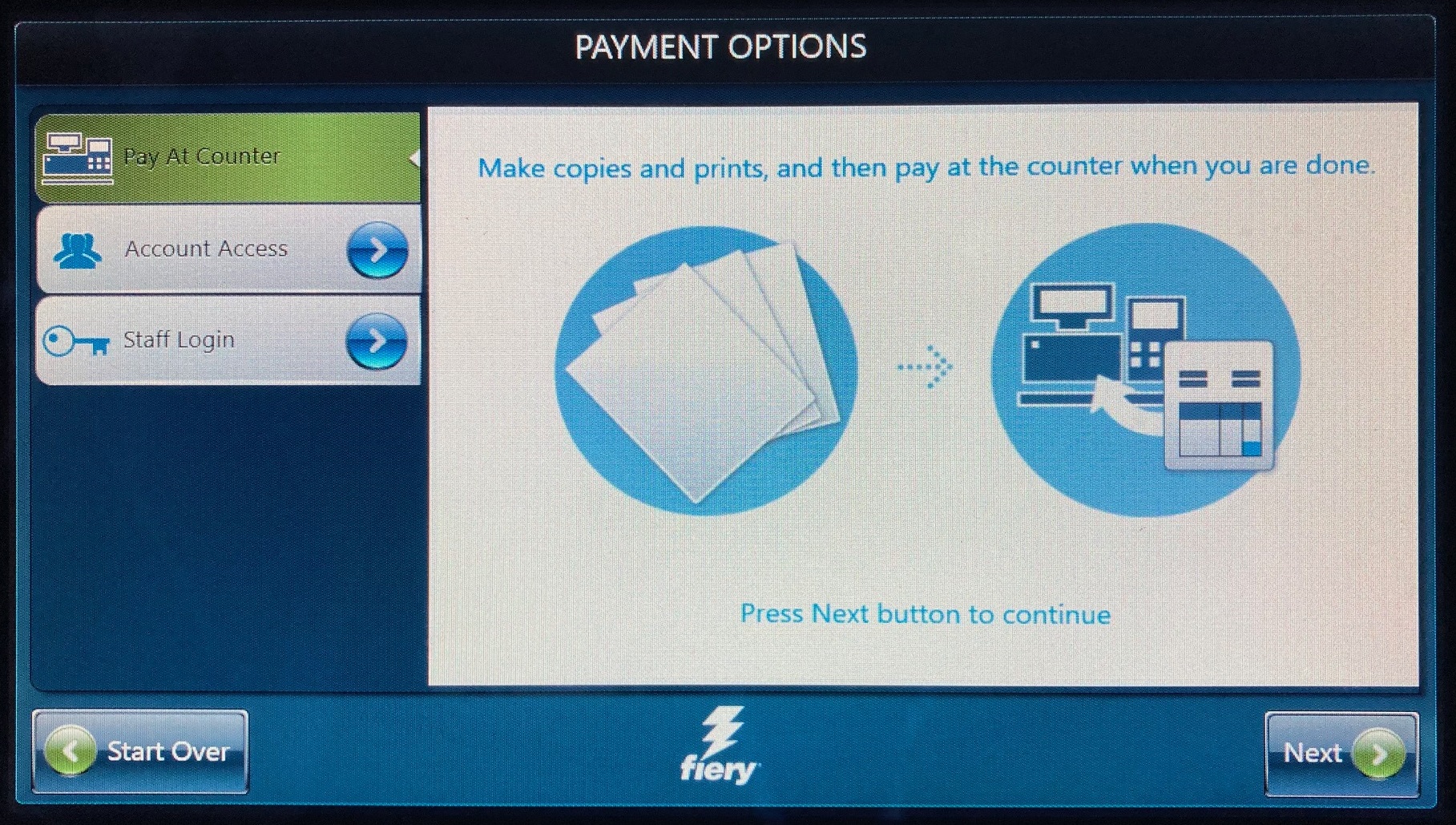
You’ll need to type in your name to be able to proceed to the print or copy functions.
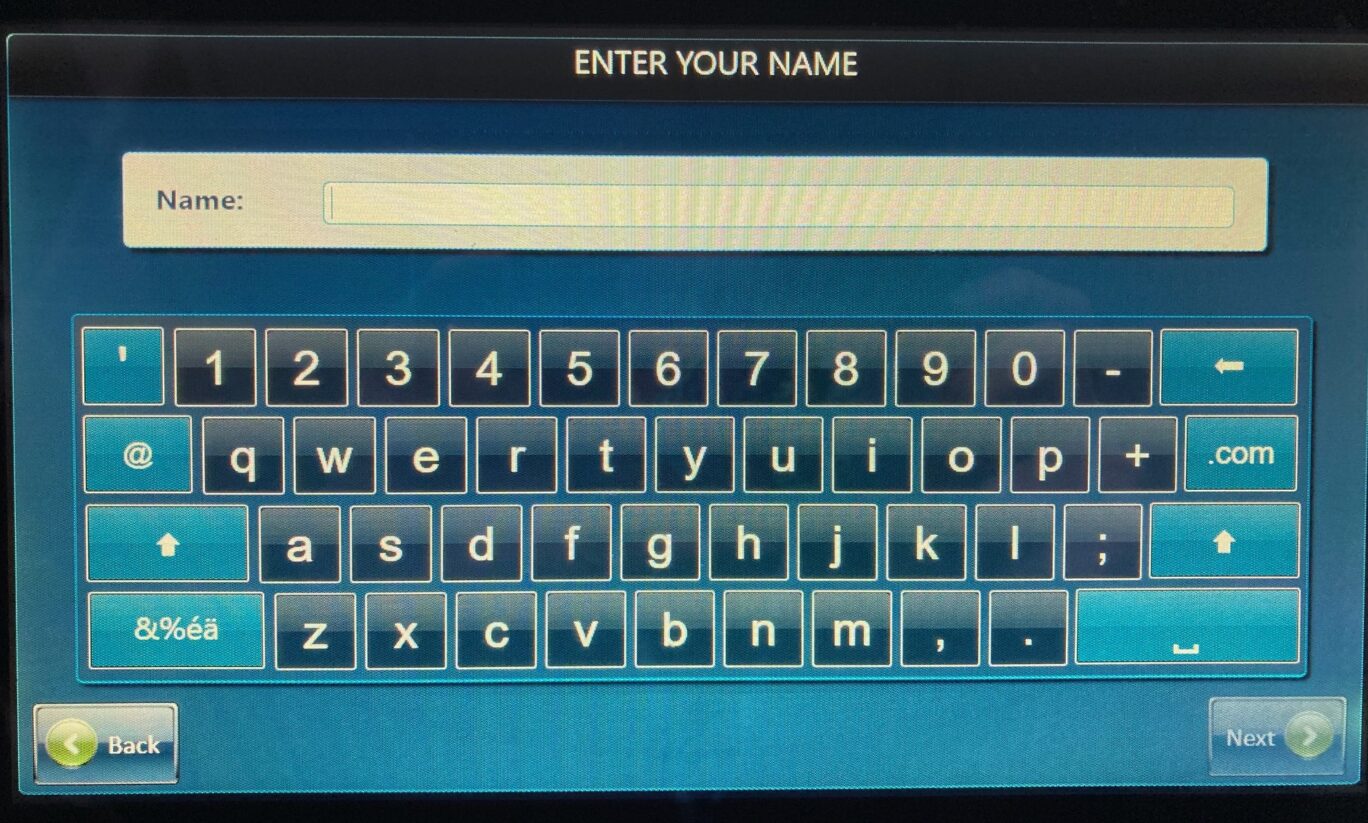
You will be sent a retrieval code to your email address. You can either scan the barcode in the message or type in the code on screen.
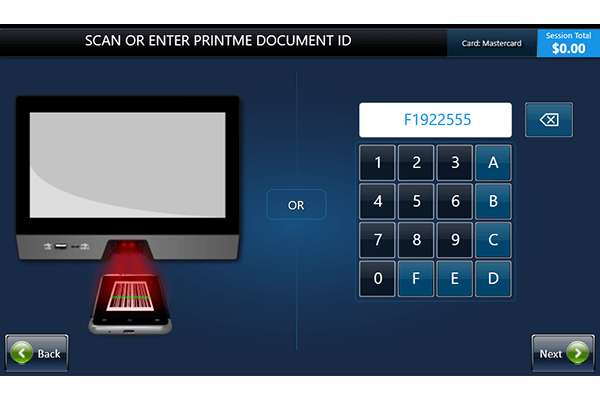
Select the document you want to print. Select paper and colour options then check the cost on screen of the printing before printing.
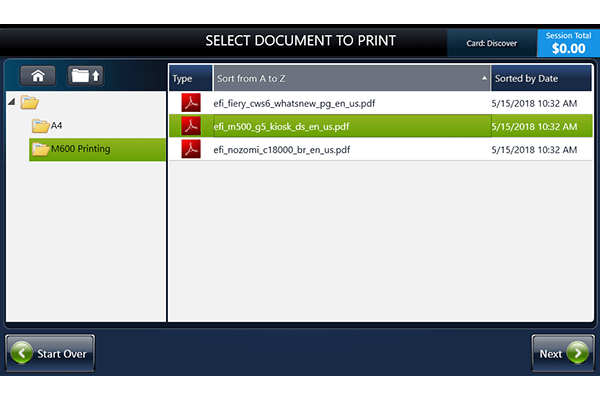
Print via the PrintMe website
Go to the PrintMe.com website, click ‘Get started’ then follow the on-screen instructions for upload. Enter your email address. Once uploaded you’ll see your retrieval code on screen; it will also be sent to your email address.
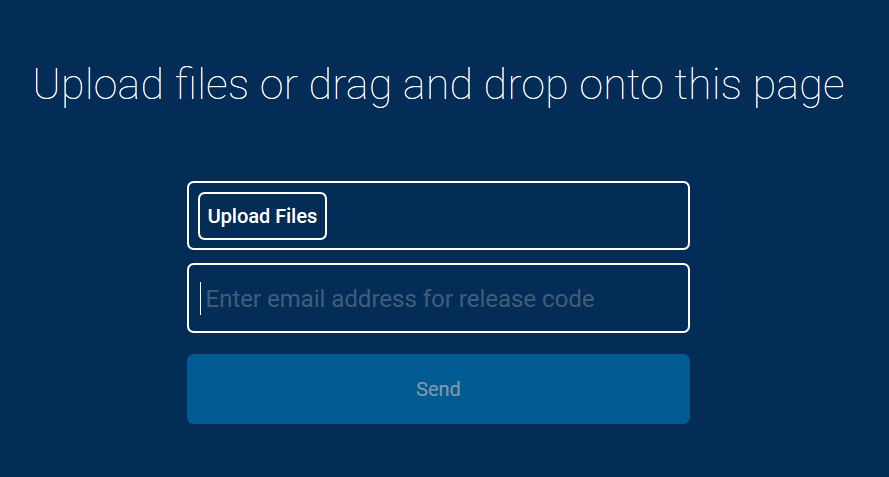
Go to the controller screen on one of the library printers and choose ‘Print’, then click ‘PrintMe’. Insert or swipe your credit or debit card into the reader.
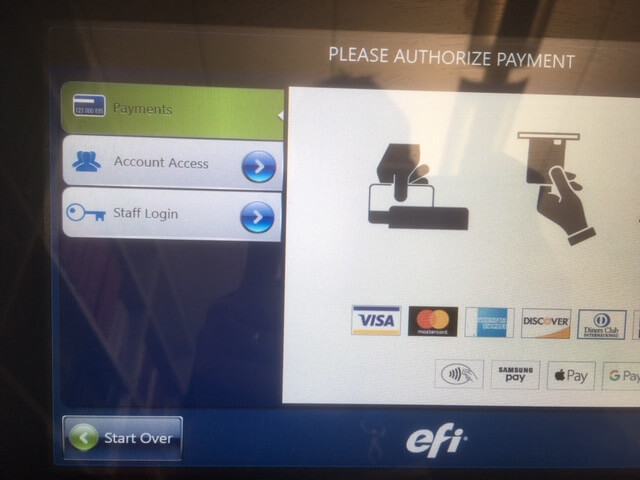
If you noted your retrieval code from the upload screen, type it to the printer controller. The code will have also been emailed to you, and you can use the barcode from the message to access your documents or type in the code from the email manually.
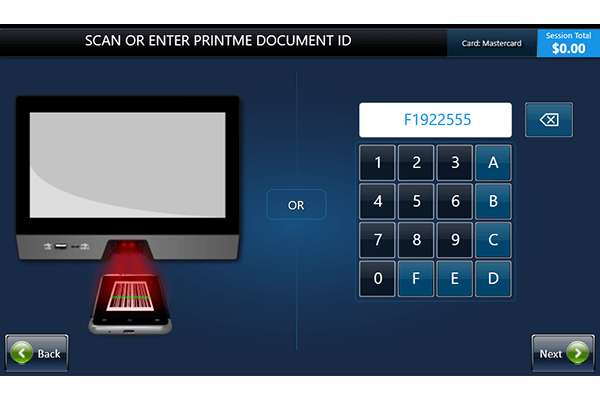
Select the document you want to print. Select paper and colour options then check the cost on screen of the printing before printing.